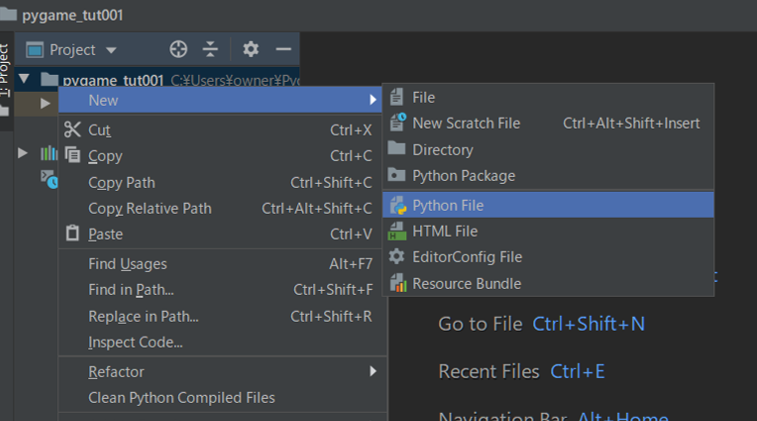python3とpycharmとpygameで画像表示してみた 第1回
pycharm(IDE)+python3(言語)+pygame(ライブラリ)で画像表示
環境を整える
pycharmとpython3
pycharmは普通にダウンロードしてインストールしたものを使います。特に何も設定していません。
www.jetbrains.com
python3はAnacondaのものを使いました。こちらも特に何も設定していません。
(じじいなのでAnacondaのupdateでちょい嵌りました。原因は、普通のwindows power shellで実行してたこと(;'∀')、スタートメニューからAnaconda PowerShell Promptから実行するとすんなりいきました)
www.python.jp
pygameのインストール
これも、じじいなのでちょい嵌りました。じじいの環境では、pycharmdでプロジェクトを作成し、そのプロジェクトにProject Interpreterから、ライブラリを追加する方法ではうまくいきませんでした。(じじいの環境では。。。)
そこで、Anaconda PowerShell Promptからインストールする方法(きっとが*1でこいづが普通なんだべな?)で試してうまくいきました。
python -m pip install pygame

プロジェクトの作成 in Pycharm
上部のメニューから FILE→ New Project でプロジェクトを作成します。(ここでもちょい嵌りやんした)
①プロジェクト名を決めます。(ここは通常通りで問題ないよね)
②virtual envの設定(Project Interpreter: New Virtualenv environment)の"Inherit global site-packages"にチェック(これやらないと、仮想環境にさっきインストールしたpygameが反映されない?)
③右下Createボタンをクリック
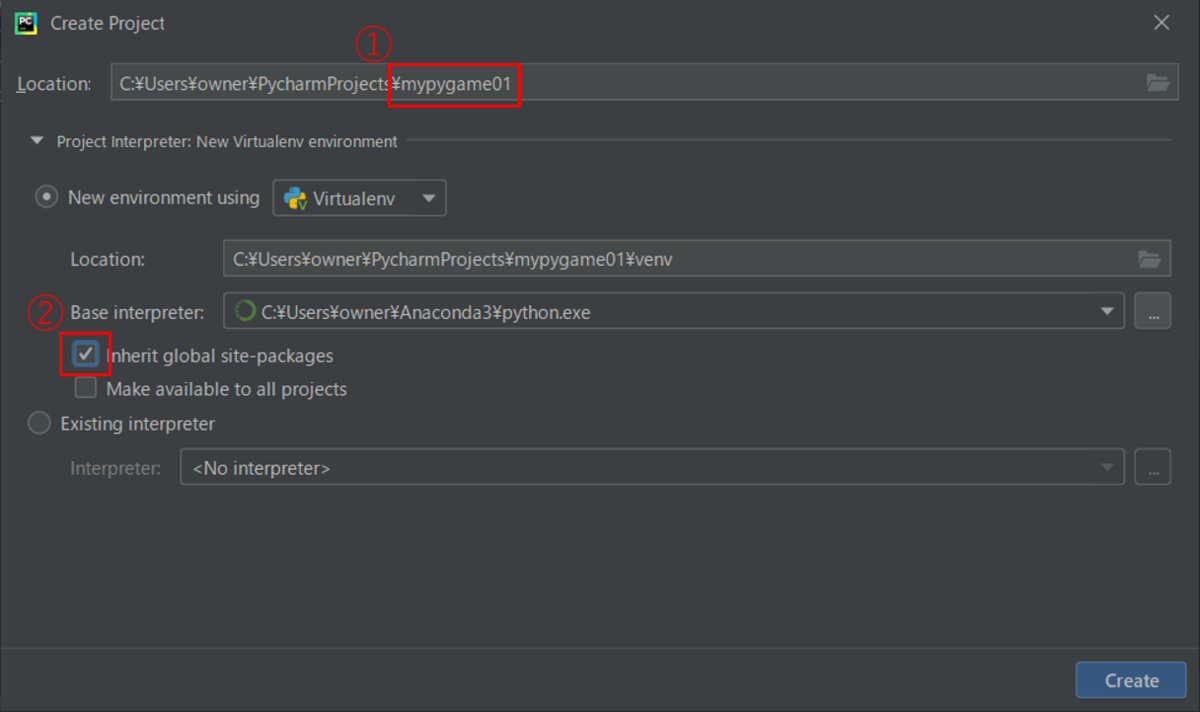
これで、問題なくプロジェクトができるはず!
サンプルプログラムを動かしてみる
ソースコードの入力
画面右側のソースコード入力画面に、一番シンプルそうなサンプルを入力してみます。
import pygame from pygame.locals import * import sys def main(): pygame.init() # ライブラリの初期化 screen = pygame.display.set_mode((600, 400)) # 画面サイズを指定 pygame.display.set_caption("Game Test") # ウィンドウタイトルを設定 while True: screen.fill((203, 255, 135)) # 画面を指定色(R,G,B)で塗りつぶし pygame.display.update() # 画面の更新 for event in pygame.event.get(): # 終了イベントの処理 if event.type == QUIT: pygame.quit() sys.exit() if __name__ == "__main__": # このスクリプトがトップで実行されたときのみmainを呼ぶ main()
んー。結構長い。。。